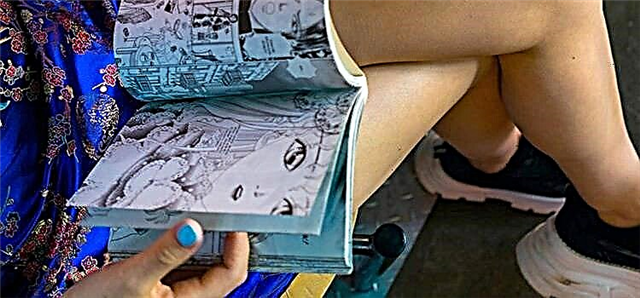Un elemento spesso trascurato di uno smartphone è il menu di accessibilità.
Il pacchetto, che può essere trovato sia su Android che su Apple, aiuta a superare potenziali barriere legate alla vista, all'udito o alla mobilità.
Uno di questi strumenti chiave è uno screen reader. Ma cos'è uno screen reader? Chi può aiutare? Come funziona? e soprattutto, come funziona?
In questa pratica guida, risponderemo a tutte queste domande e ti mostreremo come iniziare con questa utile funzione.
Che cos'è uno screen reader?
Nota come TalkBack per Android e Voice Over sui dispositivi Apple, questa funzione viene utilizzata come screen reader del telefono.
Fornisce feedback vocale o audio durante l'utilizzo del telefono. Quando una persona tocca un messaggio o un'app sullo schermo, verrà letto ad alta voce. Può anche essere usato per leggere l'ora, leggere le notizie e navigare sul web.
Per dirla semplicemente, se è sullo schermo, può quasi certamente essere pronunciato ad alta voce, sia nella schermata iniziale del telefono che in un'app come Netflix.
Entrambi i principali fornitori di software hanno versioni di lettori di telefoni, ma entrambi hanno il proprio approccio.
La buona notizia è che non è necessario scaricare l'app TalkBack poiché dovrebbe essere già preinstallata.
Per questo test stiamo utilizzando un iPhone 12 (iOS 14) e un Samsung Galaxy S20 Ultra (Android 11) per questa guida, ma questo tipo di opzione si trova su quasi tutti gli smartphone.
È probabile che le cose funzionino in modo leggermente diverso sul tuo particolare dispositivo, ma essenzialmente tutto dovrebbe essere abbastanza vicino da consentire al manuale di dare una mano.
A chi è rivolto lo screen reader?
Questa opzione è destinata principalmente a persone ipovedenti o non vedenti.
Quando attivata, questa impostazione cambia il modo in cui funziona il telefono. Sarà necessario utilizzare più dita e potrebbe essere necessario eseguire determinati movimenti che di solito non sono richiesti.
Se sei una persona che ha bisogno di leggere tutti gli aspetti dello schermo, questa funzione è eccezionale. Tuttavia, se desideri solo leggere ad alta voce articoli o messaggi di testo, è probabile che questi passaggi aggiuntivi siano frustranti.
Invece, puoi optare per un'app di sintesi vocale che eseguirà la lettura senza il bagaglio aggiuntivo.
I dispositivi Apple sono preinstallati con un lettore iPhone, così come molti telefoni Android.
Se non è immediatamente disponibile a bordo, avrai molto da scegliere nel Google Play Store. Consigliamo T2S: Text to Voice - Leggi ad alta voce.
Vale anche la pena notare che le persone con disabilità fisiche che colpiscono le loro mani potrebbero riscontrare problemi quando utilizzano la funzione TalkBack o Voice-Over.
Come accennato in precedenza, alcuni gesti richiedono l'uso di più dita contemporaneamente.
Se riesci a visualizzare lo schermo e hai un handicap che influisce sui movimenti del dito o della mano, ti consigliamo di concentrarti sulla lettura ad alta voce, sulla dimensione del carattere e sulle impostazioni della lente di ingrandimento.
Lavorare insieme a queste opzioni dovrebbe darti il supporto di cui hai bisogno senza incappare nelle potenziali insidie di TalkBack.
Come configurare Talkback su Android
- Dalla schermata principale, apri la barra delle notifiche. Schermata del pannello di notifica
- Selezionare l'icona delle impostazioni / schermata del menu generale del telefono
- Scorri il menu fino ad arrivare a Accessibilità.
- Trova Talkback in cima all'elenco di accessibilità. Può anche essere chiamato Screen Reader.
- Una volta nel menu Talkback, attiva l'interruttore e accetta la richiesta di autorizzazione. Inserisci screenshot con TalkBack abilitato
Come configurare Voice Over su iPhone
- Tocca l'app Impostazioni, che dovrebbe essere nella tua prima schermata iniziale.
- Scorri il menu delle impostazioni fino ad arrivare a Accessibilità.
- Fai clic su di esso e la voce fuori campo diventerà l'opzione principale.
- Una volta nel menu Voice Over, puoi abilitare l'impostazione. Inserisci screenshot con TalkBack attivato
Talkback su Android: le basi
Al momento in cui scriviamo, Android 11 è attualmente in fase di roll-out. A seconda del tipo di telefono che hai, potresti non averne ancora uno.
Nell'ultima versione del sistema operativo, le cose funzioneranno in modo leggermente diverso rispetto alla versione precedente.
Assicurati di controllare se un nuovo aggiornamento ti sta aspettando nella sezione aggiornamenti software del tuo telefono.
Se questa opzione non è già selezionata, ti consigliamo di passare alla barra di navigazione a tre pulsanti. Questo posiziona il selettore di schede, il pulsante Home e Indietro nella parte inferiore dello schermo.
Ciò fornirà un modo semplice per entrare e uscire dalle cose giuste senza doversi preoccupare di gesti non necessari. Questo dovrebbe essere particolarmente utile per quelle persone che non riescono a controllare completamente i movimenti delle mani o delle dita.
Durante l'esecuzione del nostro Samsung su Android 11, abbiamo riscontrato che le app si aprivano prima toccando per selezionare un'app e quindi toccando di nuovo per aprirle. Se questo metodo non funziona sul tuo dispositivo, tocca due volte l'app desiderata.
Le aree selezionate sono contrassegnate da un rettangolo colorato.
Per scorrere i menu o le schermate, posizionare due dita e scorrere nella direzione desiderata. Se desideri abbassare la barra delle notifiche, posiziona due dita nella parte superiore dello schermo, quindi fai scorrere le dita verso il basso.
In impostazioni come il selettore di schede, puoi chiudere gli elementi toccando lo schermo con due dita e scorrendo verso l'alto.
La modalità di lettura continua dello schermo può dipendere dal telefono e dal software in esecuzione. Sul nostro dispositivo Samsung, ciò è stato ottenuto scorrendo verso l'alto e poi verso destra o verso il basso e poi verso destra.
Questo movimento fa apparire il menu TalkBack in cui puoi leggere dall'elemento successivo. A seconda del tuo dispositivo, potresti essere in grado di avviare il processo semplicemente scuotendo il telefono.
Trova TalkBack Shake nelle impostazioni per iniziare la lettura continua. Secondo la guida di Android, puoi personalizzare i gesti in base alle tue preferenze. Questa opzione è disponibile nel menu delle impostazioni di TalkBack.
Maggiori informazioni sui gesti e sulla personalizzazione sono disponibili qui. https://support.google.com/accessibility/android/answer/6151827
Voce fuori campo su iPhone: le basi
Con un solo clic sull'applicazione, il suo nome verrà letto ad alta voce. Quando un'applicazione o un'area dello schermo viene selezionata, viene incapsulata in una casella nera. Tocca due volte per aprire l'app selezionata.
Se vuoi leggere qualcosa, ti basterà cliccare sull'area desiderata dello schermo dello smartphone, apparirà una casella nera e verrà letto il segmento.
Hai anche la possibilità di leggere continuamente lo schermo. Ad esempio, se sei nella schermata iniziale e vuoi sapere quali app sono disponibili nella pagina, scorri verso l'alto con due dita.
Il sistema leggerà quindi dalla prima applicazione fino alla fine della pagina. Quando trovi l'app che desideri, tocca lo schermo con due dita.
Per riavviare l'elenco in alto, scorri verso l'alto con due dita e tutto ricomincerà velocemente dall'inizio delle opzioni.
Oppure, se vuoi riprendere da dove eri rimasto, scorri verso il basso con due dita.
Per scorrere il menu principale o scorrere una pagina su e giù, posizionare tre dita sullo schermo e scorrere nella direzione desiderata.
È possibile accedere allo switcher dell'app posizionando un dito nella parte inferiore dello schermo e sollevandolo. Quando il tuo dito ti tocca, dovresti sentire un piccolo segnale acustico per informarti che il processo è iniziato.
Man mano che il dito si sposta verso l'alto, inizierai a sentire toni diversi e potrai anche sentire lo schermo poiché dà la sensazione di una leggera pressione sul dito.
Con il dito sullo schermo, ascolta il segnale acustico iniziale, quindi spostati verso l'alto. Verrai accolto con un altro segnale acustico o una sensazione fisica, ma ignoralo e continua. Fermati quando senti un breve segnale acustico o senti uno schiocco.
Una volta nel cambio app, puoi scorrere con tre dita, eliminare una scheda scorrendo verso l'alto con tre dita e uscire dalla schermata iniziale posizionando il dito in basso e facendolo scorrere verso l'alto finché non senti un segnale acustico o un clic.
Allo stesso modo, puoi accedere al centro di controllo posizionando il dito sulla parte superiore dello schermo.
Come prima, ascolta il segnale acustico e poi sposta lentamente il dito verso il basso finché non senti il segnale acustico successivo o senti una sensazione.
Per ricevere le notifiche, fai scorrere il dito verso il basso finché non senti un altro segnale acustico o un feedback fisico.
Se sei bloccato su un'attività e non sai come navigare, chiedi a Siri di disattivare la voce fuori campo. Ciò disabiliterà la funzione e tornerà ai controlli predefiniti, che all'inizio potrebbero essere più semplici.
Su richiesta, Siri può riattivare questa opzione quando ti trovi in un territorio più familiare.
Inoltre, puoi anche personalizzare alcuni gesti in base alle tue esigenze. Sebbene ci siano alcuni comandi che non possono essere modificati.
Le modifiche possono essere apportate andando al menu Voiceover e selezionando Personalizza gesti.
Apple fornisce anche un'utile guida che descrive tutti i gesti necessari per Voice Over. Se il tuo telefono non esegue iOS 14, non temere perché il sito contiene anche informazioni per le versioni precedenti a partire da iOS 12. https://support.apple.com/en-gb/guide/iphone/iph3e2e2281/ios